【マイナチュレのマイページにログインする方法】
PR 累計販売数355万本超え※1マイナチュレシリーズの育毛剤!30~50代女性の口コミ評価が高いと人気!
13年にわたる育毛研究から育毛・発毛だけでなく美髪を育てる!
- 約97%自然由来成分で頭皮に優しい使用感
- 6種の育毛有効成分が育毛・発毛に作用
- 180日間の全額返金保証あり
- 育毛剤と分からない梱包でお届け
\初回購入70%OFF!/
注釈
※1 マイナチュレシリーズ 2011年3月〜2025年8月までの累計販売本数
株式会社レッドビジョンの「マイナチュレ」は、育毛剤を中心にヘアケア商品を提供するブランドで、特に女性から人気です。
マイナチュレユーザー専用の「マイページ」では、購入履歴や定期便の変更、特典ポイントの確認や利用など、様々なサービスをスムーズに活用できます。
この記事では、マイナチュレのマイページにログインする際の手順を、画像付きで分かりやすく解説します。
なお、会員登録済みか未会員かによってログイン・利用開始の手順は一部異なります。
そのため、まずは自身が現在どちらのステータスなのかを確認し、該当する方法に沿って進めていきましょう。
記事後半では、もし「ログインできない」「パスワードを忘れた」といった場合も、安心して対処できる方法をあわせて解説します。
マイナチュレのログイン方法で困っている方はぜひ参考にしてください。
【会員登録済】マイナチュレのマイページのログイン方法
マイナチュレのマイページへのログインは、マイナチュレの公式サイトからできます。
画像付きで解説しますので、以下の手順を順番に確認していきましょう。
STEP1:公式サイトにアクセスする

マイナチュレのマイページにログインするために、まずはマイナチュレの公式サイトにアクセスしましょう。
マイナチュレはアプリがありませんので、Webから公式サイトにアクセスする必要があります。
\ログインはコチラから/
STEP2:マイページに移動する
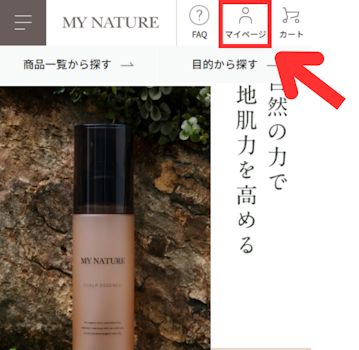
マイナチュレの公式サイトの上部にある「マイページ」をクリックしてください。
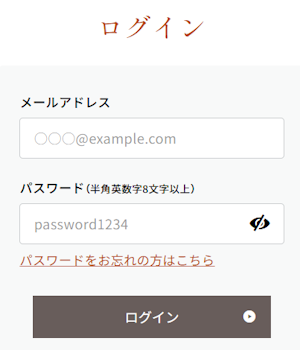
上記の通り、ログインページに遷移します。
なお、「マイナチュレ ログイン」で検索すると、ログインページにスピーディーにアクセスできます。
また、ログインページをブックマークしておく方法もあります。
マイナチュレのログインページをスピーディーに呼び出す方法は、後述で詳しく解説しているのでぜひチェックしてみてください。
STEP3:メールアドレス・パスワードを入力する
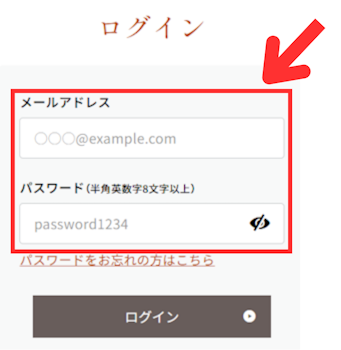
次に、ログインのためのメールアドレスとパスワードを入力します。
メールアドレスは会員登録時(初回購入時)のものを使用してください。
入力完了後、内容に間違いがないか確認のうえ、「ログイン」をクリックし、マイページにログインします。
ログインに成功すると、マイページが表示されます。
マイページでは定期コースの確認や変更、登録情報の変更、メルマガの受信など、様々な機能を利用可能です。
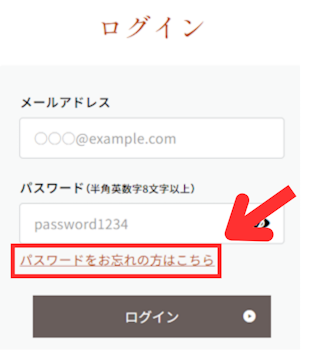
万一パスワードを忘れてしまった方は、メールアドレス等の入力欄と「ログイン」ボタンの間にある、「パスワードをお忘れの方はこちら」から、パスワードを再設定してください。
再設定方法の詳しい手順は、後述で解説しています。
【会員未登録】マイナチュレのマイページのログイン方法
マイナチュレのマイページにログインするためには、まずは新規会員登録をする必要があります。
会員登録がまだの方はマイナチュレのマイページにアクセスできません。
マイページにログインするために、以下の手順に沿って会員登録を済ませましょう。
STEP1:公式サイトにアクセスする
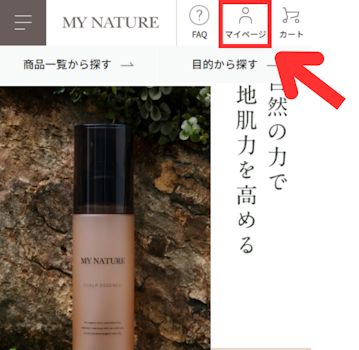
マイナチュレの公式サイトで、新規会員登録を行います。
公式サイトにアクセスした、画面上部にある「マイページ」をクリックしてください。
STEP2:会員登録画面に移動する
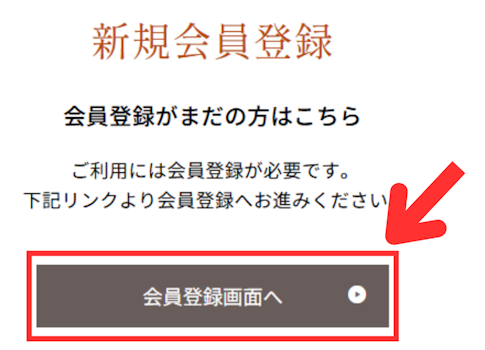
通常のログイン画面に並んで、新規会員登録画面が表示されます。
「会員登録画面」をクリックして、次のページに遷移しましょう。
なお、会員登録画面はマイナチュレの商品購入手続きの際にも表示されますので、そちらからでも会員登録が可能です。
STEP3:必要情報を入力する
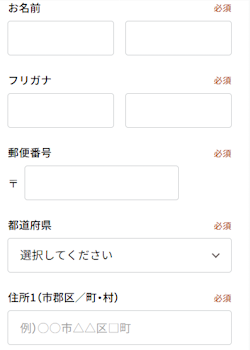
新規会員登録ページでは、氏名・住所・電話番号等を記入します。
なお、会員登録の際に入力するメールアドレスやパスワードは、マイページのログイン時に必要になるため、忘れないようにメモなどに控えておきましょう。
利用規約等の同意のチェックボックスにチェックも忘れないでください。
最後に「会員登録」ボタンをクリックしたら、画面の案内に従って手続きを完了させてください。
STEP4:マイページを作成する
会員登録後、マイページの作成が必要です。
マイページを作成することで、定期コースや登録情報の確認・変更、発送状況の確認・通知設定、メルマガの受信などができます。
マイページの作成は、マイナチュレの公式サイトのお問い合わせフォームから可能です。
手順は以下になります。
- マイナチュレの公式サイトにアクセスする
- お問い合わせを開く
- お問い合わせ種別は「会員登録・ログインについて」を選ぶ
- マイページの作成希望の旨・お客様番号または会員登録時の電話番号を記入して送信する
マイページの作成が完了したら、早速ログインして様々な昨日を活用しましょう。
マイナチュレのマイページにログインできない時の原因と対処法
ログイン時にトラブルやエラーが起こった際、まずは原因を特定することが大切です。
マイナチュレにログインできない場合、主な原因として以下が挙げられます。
- パスワードまたはメールアドレスを誤入力している
- パスワードまたはメールアドレスを忘れてしまった
- キャッシュがたまっている
- 端末やブラウザのバージョンが古い、など
上記いずれかの原因に思い当たる方は、以下の対処法から当てはまるものを選んで対処しましょう。
入力内容に誤りがないか確認する
マイナチュレのマイページにログインできない場合、まずは入力内容の誤りを確認しましょう。
大文字・小文字や記号などが含まれる場合、誤入力が生じやすいため注意が必要です。
また、コピー&ペーストで入力すると、余計なスペースが入ってしまうこともあります。
このため、手入力で確実に入力するか、スペースが入っていないか確認しましょう。
ちょっとした入力ミスでもログインできない原因になるため、入力を慎重に見直すことが重要です。
パスワードを再設定する
パスワードを忘れてしまった場合や、何度入力してもログインできない場合は、パスワードの再設定を試みましょう。
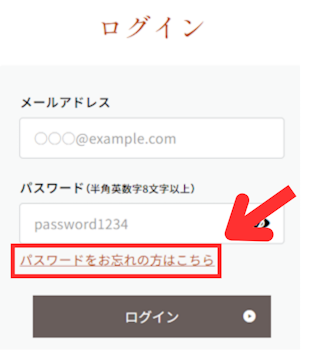
公式サイトのログインページにある「パスワードをお忘れの方はこちら」から再設定手続きを行えます。
再設定用のメールが登録メールアドレスに届くため、手順に沿って新しいパスワードを設定してください。
再設定メールが見当たらない場合は、迷惑メールフォルダも確認しましょう。
再設定後は、慎重に新しいパスワードを入力し、ログインを試してみてください。
メールアドレスを確認する
ログイン時に使用するメールアドレスが、登録したものと一致しているかも重要です。
特に、登録時と異なるメールアドレスを使用していると、ログインに失敗します。
また、メールアドレスを複数持っている場合、どのアドレスを登録に使用したかを忘れてしまうケースもあるため、確認が必要です。
過去の購入履歴や登録メールに目を通すことで、登録したメールアドレスを確認できます。
「info@my-nature.jp」からのメールが残っているか、確認すると良いでしょう。
どうしてもメールアドレスが見つからない場合、お問い合わせフォームから問い合わせてください。
キャッシュクリアを試す
ブラウザのキャッシュが原因でログインに問題が生じる場合があります。
この場合、キャッシュクリアを試みると改善することが多いです。
キャッシュは、ウェブページのデータを一時的に保存する仕組みで、古い情報が残ってしまうと不具合が発生することがあります。
ブラウザの設定メニューからキャッシュを削除し、ブラウザを再起動してから再度ログインを試してみましょう。
キャッシュクリアすることで最新の情報に更新され、スムーズにアクセスできるようになります。
端末やブラウザのバージョンをアップデートする
使用している端末やブラウザのバージョンが古いと、正常にログインできないことがあります。
まず、端末のソフトウェアアップデートが行われているかを確認し、最新の状態にしておきましょう。
また、ブラウザも最新バージョンにアップデートすることで、セキュリティ面でも安心して利用できるようになります。
問い合わせフォームで問い合わせる
上記の対処法を試しても解決しない場合は、公式サイトの問い合わせフォームからサポートに連絡するのが確実です。
問い合わせフォームに詳細な問題内容を入力し、状況をサポートスタッフに伝えましょう。
サポートチームに直接問い合わせることで、ログインに関するトラブルもスムーズに解決することが期待できます。
定期便利用中のユーザーは優先サポートを受けられるケースもあるので、遠慮せずに問い合わせを利用しましょう。
マイナチュレのマイページに簡単にログインするコツ
マイナチュレのマイページに簡単にログインするためのコツを、以下の通り紹介します。
ログインページをブックマークする
マイナチュレのログインページをブックマークしておくことで、毎回検索や入力の手間を省けます。
ブラウザのブックマーク機能を使えば、クリックひとつでログインページにアクセス可能になり、非常に便利です。
パソコンやスマートフォンのブラウザにブックマークを設定しておけば、スムーズにアクセスでき、時間短縮にもなります。
ブックマークは、使いやすい位置に配置しておきましょう。
自動入力機能を活用する
自動入力機能を利用すると、ログイン情報を毎回入力する手間を省け、入力ミスも防げます。
自動入力機能は、パスワードを自動で入力するだけでなく、メールアドレスもすぐに入力されるため、手間がかかりません。
自動入力機能を有効にするには、ブラウザの設定で「パスワード保存」をオンにします。
ただし、セキュリティ面を考慮し、他の人が使わない個人端末でのみ活用するようにすると良いでしょう。
ログインページをスマートフォンのホーム画面に追加する
スマートフォンでのアクセスを簡単にするため、マイナチュレのログインページをホーム画面に追加しておくと便利です。
ホーム画面に追加することで、アプリのようにホーム画面からワンタップでログインページにアクセスできます。
iPhoneではSafariの共有アイコンから「ホーム画面に追加」を選択し、AndroidではChromeのメニューから同様に設定できます。
これにより、ログインがより手軽になり、定期的なチェックや管理もスムーズに行えるでしょう。
マイナチュレのマイページにログインしよう
マイナチュレのマイページにログインする方法を解説しました。
ログインの手順は以下の通りです。
- STEP1:公式サイトにアクセスする
- STEP2:マイページに移動する
- STEP3:メールアドレス・パスワードを入力する
なお、会員登録がまだの方は、まずは新規会員登録とマイページの作成が必要です。
万一ログインできない場合、以下の対処法を試してみましょう。
- 入力内容に誤りがないか確認する
- パスワードを再設定する
- メールアドレスを確認する
- キャッシュクリアを試す
- 端末やブラウザのバージョンをアップデートする
- 問い合わせフォームで問い合わせる
また、ブックマークや自動入力機能、ログインページのホーム画面への追加機能を活用することで、ログインがよりスムーズになります。
ログインの手順やポイントを押さえて、マイナチュレのマイページを積極的に活用しましょう。
PR 累計販売数355万本超え※1マイナチュレシリーズの育毛剤!30~50代女性の口コミ評価が高いと人気!
13年にわたる育毛研究から育毛・発毛だけでなく美髪を育てる!
- 約97%自然由来成分で頭皮に優しい使用感
- 6種の育毛有効成分が育毛・発毛に作用
- 180日間の全額返金保証あり
- 育毛剤と分からない梱包でお届け
\初回購入70%OFF!/
注釈
※1 マイナチュレシリーズ 2011年3月〜2025年8月までの累計販売本数







